Использование ноутбука как монитора для компьютера. Подключаем компьютер к ноутбуку Как подключить ноут к компу через сетевой кабель
Стоимость вычислительной техники постоянно снижается. Если раньше, чтобы купить комплектующие, приходилось обговаривать свое желание на семейном совете, учитывая доступный бюджет, то теперь увеличить объем памяти или заменить видеокарту более производительной моделью можно, «случайно» зайдя в магазин электроники «просто посмотреть», какие технические новинки появились.
Тот факт, что в каждой второй семье есть домашний персональный компьютер, уже никого не удивляет. Обычно с его помощью дети-школьники выполняют домашние задания и играют в компьютерные игры, также к нему подключен проводной Интернет. Большая диагональ экрана монитора - вот одно из неоспоримых преимуществ. Недостаток стационарной компьютерной системы не менее очевиден - это громоздкость. Кроме того, что его невозможно взять с собой в дорогу, также требуется место в комнате для специального стола.
Параллельно с персональными компьютерами всегда существовали их мобильные аналоги - ноутбуки, компактные и аккуратные. Но позволить себе купить ноутбук могли лишь предприниматели и обеспеченные люди. С недавних пор все изменилось: за несколько последних лет цена упала в несколько раз, поэтому часто в домах можно встретить как компьютер, так и ноутбук. Вместе с тем, особую актуальность приобрел вопрос «как подключить ноутбук к компьютеру». Тем более, что такая возможность предусмотрена разработчиками. Подключение ноутбука к компьютеру позволяет просто и быстро переписывать файлы, играть в многопользовательские игры без глобальной сети, организовать доступ в сеть Интернет с двух компьютеров одновременно и многое другое.
Существует два основных способа, позволяющих подключить ноутбук к компьютеру: проводной и беспроводной. Подключение с помощью сетевого провода требует наличия в ноутбуке и компьютере Ethernet карт, благо, они стоят копейки и только ленивый производитель не интегрирует их в свои изделия. У современных моделей соответствующие разъемы внешне напоминают телефонные, но немного увеличенного размера. Чтобы разобраться, как подключить ноутбук к компьютеру, нет необходимости читать сложные инструкции, потому что в операционных системах Windows, получивших наибольшее распространение, все максимально упрощено.
Компьютеру? Нужно выполнить определенные действия:
Приобрести в ближайшем компьютерном магазине сетевой провод (витая пара) необходимой длины с установленными с обоих концов коннекторами. Для стандарта 100 Мегабит длина может быть до 100 м включительно;
Установить драйвер для каждой сетевой карты;
Соединить соответствующие разъемы сетевым проводом.
Чтобы определить, как подключить ноутбук к компьютеру, нужно знать, для каких именно целей выполняется соединение. В данном примере рассмотрим популярный вариант с домашним ноутбуком и компьютером. Как на первом, так и на втором, необходимо открыть доступ к папкам и файлам. Для этого на желаемой папке (можно «расшарить» сразу весь диск) нажимаем правую кнопку мышки и в меню опций разрешаем общий доступ. Для Vista и Win 7 потребуется дополнительно подтвердить отображение папок и работу с ними в Центре управления сетями и общим доступом (раздел «Дополнительные параметры»). В меняем название рабочей группы так, чтобы она была одинаковой на обоих устройствах - это упростит сканирование. В меню «сетевые адаптеры» диспетчера устройств выставляем полный дуплекс 100 Мегабит, это повысит надежность при соединении разных стандартов (например, 100 Мбит и 1 Гбит). Может потребоваться перезагрузка. После загрузки операционных систем нужно подождать около 20 секунд - за это время будет выполнена автоматическая конфигурация адаптеров и настроена сеть. Далее открываем «Мой компьютер» и нажимаем «Сеть» (Сетевое окружение). Если все правильно, то будут отображены доступные ресурсы обоих компьютеров. Важно: иногда антивирусы (NOD32) в целях безопасности блокируют отображение, в этом случае следует сначала настроить их.
Если нужно подключить второй монитор к компьютеру, а в наличии его нет, то есть вариант использования ноутбука в качестве дисплея для ПК. Осуществляется данный процесс с использованием только одного кабеля и небольшой настройкой операционной системы. Давайте рассмотрим это более подробно.
Для выполнения данного процесса вам потребуется рабочий компьютер с монитором, HDMI-кабель и ноутбук. Все настройки будут осуществляться на ПК. Пользователю нужно выполнить всего несколько простых действий:
- Возьмите HDMI-кабель, одной стороной вставьте его в соответствующий разъем на ноутбуке.
- Другой стороной выполните подключение к свободному HDMI-разъему на компьютере.
- В случае отсутствия на одном из устройств необходимого разъема можно использовать специальный конвертер из VGA, DVI или Display Port на HDMI. Подробно о них написано в нашей статье по ссылке ниже.
- Теперь следует запустить ноутбук. Если изображение не передалось автоматически, нажмите на Fn + F4 (на некоторых моделях ноутбуков кнопка переключения между мониторами может быть изменена). В случае отсутствия изображения выполните настройку экранов на компьютере.
- Для этого откройте «Пуск» и перейдите в «Панель управления» .
- Выберите параметр «Экран» .
- Перейдите в раздел «Настройка параметров экрана» .
- Если экран не был обнаружен, нажмите кнопку «Найти» .
- Во всплывающем меню «Несколько экранов» выберите пункт «Расширить эти экраны» .







Теперь вы можете использовать ноутбук в качестве второго монитора для компьютера.
Альтернативный вариант подключения
Существуют специальные программы, позволяющие удаленно управлять компьютером. Используя их, вы можете подключить ноутбук к компьютеру по сети интернет без использования дополнительных кабелей. Одной из самых популярных программ является TeamViewer . После установки вам потребуется только создать аккаунт и выполнить подключение. Подробнее об этом читайте в нашей статье по ссылке ниже.

Кроме этого на просторах интернета присутствует еще множество программ для удаленного доступа. Мы предлагаем ознакомиться с полным списком представителей данного софта в статьях по ссылкам ниже.
Подробные пошаговые инструкции с рисунками
Ситуация: Имеется компьютер и ноутбук или второй компьютер, необходимо обеспечить передачу файлов с одного на другой, а также возможность играть в сетевые игры.
Как сделать? Прежде всего, на обоих компьютерах должны быть установлены сетевые карты и драйверы к ним. Как правило, на современных материнских платах (а на ноутбуках тем более) уже встроены сетевые карты.
Необходим также сетевой кабель «Витая пара» c подключенными разъемами RJ-45 по схеме «cross-over».
 Проверьте ваш кабель на правильность подключения восьмижильного цветного кабеля по схеме «Cross-Over», которая предназначена для прямого соединения двух компьютеров без использования концентратора.
Проверьте ваш кабель на правильность подключения восьмижильного цветного кабеля по схеме «Cross-Over», которая предназначена для прямого соединения двух компьютеров без использования концентратора.
 Подсоедините сетевой кабель к соответствующим разъемам на компьютере и ноутбуке. Воспользуйтесь инструкцией к материнской плате, чтобы найти сетевой вход на задней панели компьютера.
Подсоедините сетевой кабель к соответствующим разъемам на компьютере и ноутбуке. Воспользуйтесь инструкцией к материнской плате, чтобы найти сетевой вход на задней панели компьютера.
1. После подключения сетевого кабеля, щелкните на иконке двух компьютеров находящихся в правом нижнем углу рабочего стола или «Пуск-Настройка-Сетевые подключения-Подключение по локальной сети».
2. В появившемся окне «Состояние Подключения по локальной сети» щелкните на кнопке «Свойства».
 3.
На вкладке «Общие» выделите компонент «Протокол Интернета (TCP/IP)» и нажмите кнопку «Свойства». На вкладках «Проверка подлинности» снимите галочку», а на вкладке «Дополнительно» нажмите кнопку «Параметры» и выключите Брандмауэр Windows (фото-анимация).
3.
На вкладке «Общие» выделите компонент «Протокол Интернета (TCP/IP)» и нажмите кнопку «Свойства». На вкладках «Проверка подлинности» снимите галочку», а на вкладке «Дополнительно» нажмите кнопку «Параметры» и выключите Брандмауэр Windows (фото-анимация).
 4.
В «Свойства: Протокол Интернета (TCP/IP)» выберите «Использовать следующий IP-адрес» и установите следующие значения: IP-адрес: 10.0.0.10, Маска подсети: 255.255.255.0 (1-й компьютер) и нажмите кнопку «OK». Для второго компьютера (ноутбука) установите следующие значения: IP-адрес: 10.0.0.20, Маска подсети: 255.255.255.0 (2-й компьютер).
4.
В «Свойства: Протокол Интернета (TCP/IP)» выберите «Использовать следующий IP-адрес» и установите следующие значения: IP-адрес: 10.0.0.10, Маска подсети: 255.255.255.0 (1-й компьютер) и нажмите кнопку «OK». Для второго компьютера (ноутбука) установите следующие значения: IP-адрес: 10.0.0.20, Маска подсети: 255.255.255.0 (2-й компьютер).
 5.
Закройте все окна и перезагрузите компьютер. Повторите шаги с 1 по 5 для второго компьютера (ноутбука) Не забудьте, изменить IP-адрес второго компьютера!
5.
Закройте все окна и перезагрузите компьютер. Повторите шаги с 1 по 5 для второго компьютера (ноутбука) Не забудьте, изменить IP-адрес второго компьютера!
После конфигурирования сетевых настроек необходимо установить сеть. Для запуска нажмите кнопку ПУСК-НАСТРОЙКА-ПАНЕЛЬ УПРАВЛЕНИЯ и щелкните на ярлычке «Мастера настройки сети».
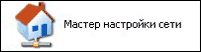
6. В первом диалоговом окне просто нажмите кнопку «Далее».
 7.
Для продолжения нажмите кнопку «Далее». Не забудьте, компьютеры должны быть включены и соединены сетевым кабелем.
7.
Для продолжения нажмите кнопку «Далее». Не забудьте, компьютеры должны быть включены и соединены сетевым кабелем.
 8.
В диалоговом окне «Метод подключения» выберите «Другое» и нажмите кнопку «Далее».
8.
В диалоговом окне «Метод подключения» выберите «Другое» и нажмите кнопку «Далее».
 9.
В диалоговом окне «Другие способы подключения» выберите «Этот компьютер принадлежит к сети, не имеющей подключение к Интернету» и нажмите кнопку «Далее».
9.
В диалоговом окне «Другие способы подключения» выберите «Этот компьютер принадлежит к сети, не имеющей подключение к Интернету» и нажмите кнопку «Далее».
 10.
В диалоговом окне «Задайте имя и описание компьютера» в поле «Имя компьютера» введите выбранное вами имя, для примера SONY (марка ноутбука) и нажмите кнопку «Далее». В поле «Описание» ничего можно не вводить.
10.
В диалоговом окне «Задайте имя и описание компьютера» в поле «Имя компьютера» введите выбранное вами имя, для примера SONY (марка ноутбука) и нажмите кнопку «Далее». В поле «Описание» ничего можно не вводить.
 11.
В диалоговом окне «Задайте имя для вашей сети» оставьте имя рабочей группы MSHOME по умолчанию и нажмите кнопку «Далее».
11.
В диалоговом окне «Задайте имя для вашей сети» оставьте имя рабочей группы MSHOME по умолчанию и нажмите кнопку «Далее».
 12.
В диалоговом окне «Общий доступ к файлам и принтерам» поставьте галочку «Включить…» и нажмите кнопку «Далее».
12.
В диалоговом окне «Общий доступ к файлам и принтерам» поставьте галочку «Включить…» и нажмите кнопку «Далее».
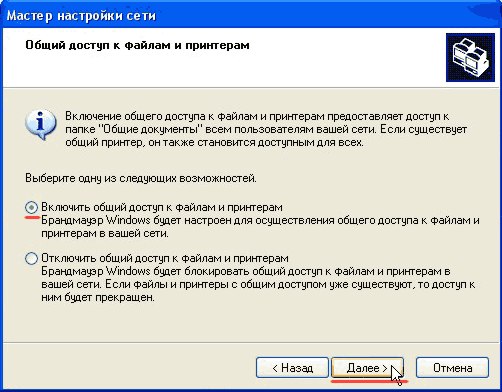
Подключение, установка и настройка обоих компьютеров закончена. Для того чтобы увидеть второй компьютер щелкните на ярлычке «Сетевое окружение» на рабочем столе, затем на ссылке «Отобразить компьютеры рабочей группы».
Щелкнув на ярлычке выбранного вами имени компьютера, вы увидите папку «SharedDocs», с которой вы можете работать (удалять, копировать, сохранять).
Как подключить ноутбук к ноутбуку через HDMI
Существует много альтернатив передачи инфы с компьютера на компьютер, не внедрение каждого там обосновано критериями не способностями того, кому необходимо выполнить транспортировку данных. Конкретно говоря, в ноутбуках специально для соответственных целей предвидено два протокола: LAN и WLAN . Также на современных машинах есть HDMI-порт . Но можно ли его использовать для обмена информацией между устройствами, и если да, то как подключить ноутбук к ноутбуку через HDMI, об этом далее.
HDMI кабель для ноутбука
Как подключить ноутбук к другому ноутбуку с HDMI

Можно ли подключить ноутбуки HDMI-кабелем
Читайте так же
Подключить ноутбук к ноутбуку через HDMI – довольно просто. Для этого необходимо вставить кабели в гнезда, и… И дальше ничего. Дело в том, что HDMI в ноутбуках работает только на выход . То есть он может передавать данные, но получать их не способен.
HDMI в ноутбуках предназначен для вывода изображения и звука на внешнее устройство вывода, например, телевизор. Таким образом, получается, что соединять два ноутбука HDMI-кабелем бессмысленно.
Как можно соединить ноутбуки между собой
Но, впрочем, зачем вообще пытаться использовать технологию HDMI для обмена данными между ноутбуками, если в современных устройствах есть несколько других протоколов, которые специально предназначены именно для этих целей.

Подключить ноутбуки по WiFi
Способ 1. Используем Вай-Фай
Как ЛЕГКО передавать файлы с ПК на другой ПК. Без флешки и интернета.
Как ЛЕГКО передавать файлы с ПК на другой ПК. Без флешки и интернета. Подключить сможет любой!
Самый простой способ наладить связь между двумя ноутбуками – это объединить их в частную WiFi сеть . Например, в Widows 7 это делается предельно просто. Для этого нужно:
- Зайти в «Панель управления» – «Сети и интернет» – «Центр управления сетями и общим доступом»;
- Выбрать «Управление беспроводными сетями»;
- Нажать на «Добавить»;
- Выбрать «Создать сеть «компьютер-компьютер»;
- Нажать «Далее», ввести имя точки доступа, указать метод шифрования и придумать пароль;
- После этого нажать «Далее» – «Готово».
Затем потребуется изменить параметры общего доступа, для чего нужно открыть «Дополнительные параметры общего доступа» и, например, для «Домашней и рабочей» сети поставить все переключатели в положение «Разрешить».
Читайте так же

Настроить общий доступ на Windows 7
Как подключить ноутбук к компьютеру для передачи.
Созданная сеть позволит передавать файлы с ноутбука на ноутбук, пользоваться общим интернетом (если включен общий доступ) и т.д.
Способ 2. Подключаемся через LAN-порты
Еще один вариант – это подключение ноутбука к ноутбуку через LAN-порты . Для этого потребуется кабель с соответствующими входами/выходами. Чтобы создать подключение по LAN потребуется:
- Подключить кабель к двум ноутбукам;
- Нажать на «WINR» и ввести «ncpa.cpl»;
- В открывшемся окне кликнуть правой кнопкой мыши на «Подключение по локальной сети»;
- Выбрать «Свойства»;
- В появившемся окне потребуется кликнуть дважды на «Протокол интернета версии 4»;
- В отобразившемся окне ввести: «IP-адрес»: 192.168.1.1, «Маска»: 255.255.255.0.
На втором компьютере потребуется повторить эти действия, только указав другие данные: «IP-адрес»: 192.168.1.2, «Маска»: 255.255.255.0. После этого два компьютера будут объединены в одну сеть, и они свободно смогу обмениваться информацией.

Соединить ноутбуки по Bluetooth




