Menu не запускается. Не работает кнопка пуск
Пользователи обновлённой версии операционной системы (ОС), жалуются на то, что частенько не работает меню пуск в Windows 10, это существенно затрудняет управление компьютером (ПК).
Регулярно возникающие ошибки, связанные с недостаточным совершенством технической версии ОС. Существующие сложности будут устраняться разработчиками постепенно, по мере обновления эксплуатируемой версии.

Пока инженеры трудятся над усовершенствованием ОС, рядовым пользователям придётся устранять дефекты меню «Пуск» Windows 10 самостоятельно.
Восстанавливаем функции через PowerShell
Возникающая неисправность связана с тем, что настройка реестра regedit, созданная по умолчанию разработчиками, перестала функционировать в нужном режиме. Наиболее доступным методом кнопка восстанавливается с помощью диспетчера задач.
Необходимо действовать по следующему алгоритму:
- разворачивание командной строки – требуется зажать сочетание клавиш R + Windows или щёлкнуть по панели задач, запустив диспетчера;
- переход в подраздел «Новая задача» - располагается в разделе «Файл»;
- введение команды PowerShell в появившемся окне – дополнительно устанавливается галочка, подтверждающая применение задач с администраторскими правами.
Внимание! Настройка меню «Пуск» без администраторских прав невозможна.
Работать кнопка будет после создания соответствующей задачи в окне PowerShell, посредством введения в специально предназначенное поле программного кода, способного восстановить утраченную функциональность:
Get-appxpackage -all *shellexperience* -packagetype bundle |% {add-appxpackage -register -disabledevelopmentmode ($_.installlocation + “\appxmetadata\appxbundlemanifest.xml”)}.
Есть альтернативная методика, позволяющая восстановить функциональность меню «Пуск» Windows 10, заключающаяся в простейшем перезапуске файла explorer.exe на ПК. Надо работать по следующему алгоритму:
- зажать сочетание Esc+ Shift+ Ctrl – вызывает нехитрым способом диспетчер задач;
- переход в подпункт «Подробнее»;
- открытие вкладки «Процессы»;
- щёлкнуть по процессу «Проводник» с целью последующего перезапуска.
Внимание! Указанным методом настройка меню «Пуск» осуществляется далеко не всегда, а лишь в тех случаях, когда в действительности отсутствует серьёзная системная ошибка.
Создание нового пользователя
Добиться нормальной функциональности PRO Windows 10, возможно, с помощью генерации нового пользователя, воспользовавшись разделом «Панель управления». Несложная задача решается следующим образом:
- зажатие сочетания Win+R;
- введение команды Control;
- напечатать в командной строке имя пользователя.
Преимущественно кнопка меню «Пуск» в режиме нового пользователя работает исправно. Остаётся перенести необходимые файлы и деактивировать вышедший из строя аккаунт.
Восстановление операционной системы
Кардинальный метод, способный встряхнуть PRO Windows 10 заключается в проведении процедуры восстановления ОС в безопасном режиме. Надо вернуть систему в исходно состояние, тем самым устранив возникшие позднее ошибки. Работать рекомендуется по простой технологии:
- раздел «Уведомления»;
- подраздел «Все параметры»;
- подпункт «Безопасность с обновлением»;
- графа «Восстановление».
Внимание! Независимо от выбранного метода, программы с настройками будут деактивированы.
Минимизировать возможные ошибки в процессе операции, возможно, применив иной метод восстановления ОС. Потребуется выполнить ряд элементарных действий:
- запуск ПК без входа в систему – в месте предполагаемого введения пароля одновременно зажимается и удерживается кнопка питания в сочетании с клавишей Shift;
- переход в подраздел «Диагностика»;
- «Возвращение в первоначальное состояние».
Совет! Рекомендуется использовать именно этот метод, поскольку отсутствует надобность в системном дистрибутиве, в процессе переустановки осуществляется в автоматическом режиме с минимизацией вероятности возникновения ряда ошибок.
Откат к прежней версии операционной системы
Пользователи, изначально эксплуатировавшие ОС 8.1 и проделавшие процедуру обновления до Windows 10, могут осуществить откат до предшествующей версии. Работать будем по несложной схеме:
- переход в раздел «Все параметры»;
- выбрать подпункт «Безопасность с обновлением»;
- перейти к подразделу «Восстановление».
Нажав на горящую клавишу «Начать» в графе «Возвращение к предыдущей версии» и указав причину отката, пользователь в кратчайшие сроки вернёт ОС в исходное состояние и получит возможность вновь обновиться.
Заключение
Указанные методологии помогут добиться корректной работы меню «Пуск». Пользователю рекомендуется пробовать предложенные методы, переходя от простого способа к сложному варианту.
Восстановление системы или откат к предыдущей версии служит крайней мерой, применяемой при отказе прочих вариаций.
Выбирая метод, надо провести диагностику ОС, просканировав системные файлы, открыв командную строку и введя cmd. Процедура продолжается в течение получаса и призвана устранить, имеющиеся ошибки.
Если ситуация не выправилась, то дело в реестре и надо добиться формирования новых параметров в директории.
Потребуется вызвать командную строку и ввести REG ADD «HKCU\Software\Microsoft\Windows\CurrentVersion\Explorer\Advanced» /V EnableXamlStartMenu /T REG_DWORD /D 0 /F.
Действуя по инструкции, пользователь сможет справиться с поставленной задачей и получить приемлемый результат.
Не работает меню Пуск и другие панели в Windows 10
Решение проблемы: Не работает меню пуск в Windows 10
В Windows 10 компания Microsoft вернулась к истокам и по многочисленным просьбам вернула кнопку «Пуск». Более того, она претерпела значительные изменения, стала более функциональной, красивой и удобной для пользователя.
Windows 10 постоянно обновляется и не редки случаи, когда при установки нового обновления, кнопка «Пуск» перестаёт работать, не реагирует на нажатия как мышкой, так и клавиатурой. Если у вас не работает кнопка «Пуск» в Windows 10, то скорее всего виной стало либо кривое обновление, либо изменения в реестре.
Есть несколько простых способов решения этой проблемы. Рассмотрим все решения начиная с самого лёгкого и заканчивая самым сложным.
Перезапуск проводника explorer.exe
Программа проводник (она же процесс explorer.exe) является одной из главных в операционных системах Виндовс и многие другие программы зависят от неё. Перезапуск проводника можно осуществить двумя способами.
Нажмите на клавиатуре комбинацию клавиш Ctrl+Alt+Del и выберите «Диспетчер задач». Также его можно вызвать правой кнопкой кликнув на панели задач.

В появившемся окне Диспетчера задач на вкладе «Процессы» найдите «Проводник» (Windows Explorer в английской версии Windows 10). Кликните по нему правой кнопкой мыши и нажмите «Перезапустить». Также перезапустить его можно нажав кнопку в правом нижнем углу.
После этого попробуйте запустить меню Пуск. Если способ не помог, то читайте далее.
Восстановление меню «Пуск» методом редактирования реестра Windows
Суть данного метода заключается в редактирование параметра реестра отвечающего за работу меню «Пуск».
Нажмите комбинацию клавиш Win+R. В появившимся окне напишите команду вызова реестра regedit и нажмите ОК.

В открывшемся окне реестра перейдите в следующую ветку:
HKEY_CURRENT_USER\Software\Microsoft\Windows\CurrentVersion\Explorer\Advanced

Теперь нам нужно создать новый параметр. Для этого кликните в правом окне в любом месте правой кнопкой мыши и выберите «Создать» — «Параметр DWORD (32 бита)».

Назовите новый параметр EnableXAMLStartMenu . Кликните два раза по этому параметру и присвойте ему значение 0 .

После этого необходимо перезагрузить компьютер. Убедитесь, что после перезагрузки кнопка «Пуск» стала запускаться.
Используем PowerShell для решения проблемы с меню «Пуск»
Нажмите мышкой на иконку лупы рядом с меню «Пуск» и напишите там PowerShell. В поиске найдётся приложение Windows PowerShell. Кликните по нему правой кнопкой мыши и запустите от имени администратора.

Если в поиске приложение Windows PowerShell найти не удалось, то перейдите в папку C:\Windows\System32\WindowsPowerShell\v1.0, кликните правой кнопкой на приложении powershell.exe и запустите от имени администратора.

В открывшееся окно PoweShell вставьте следующий код:
Get-appxpackage -all *shellexperience* -packagetype bundle |% {add-appxpackage -register -disabledevelopmentmode ($_.installlocation + “\appxmetadata\appxbundlemanifest.xml”)}
Нажмите Enter и перезагрузите компьютер. Проверьте работу кнопки «Пуск».
Официальная утилита Microsoft исправляющая проблему с меню «Пуск»
Парни из Майкрософт в курсе возникающих проблем с меню «Пуск» в Виндовс 10 и даже выпустили специальную утилиту, которая срабатывает почти всегда.
Для начала скачайте (скачивание осуществляется с официального сайта Microsoft) и запустите утилиту.
Кликните на пункт «Дополнительно».

Убедитесь, что галка «Автоматически применять исправления» установлена. После этого нажмите «Далее».

Появится окно поиска проблем с меню «Пуск».
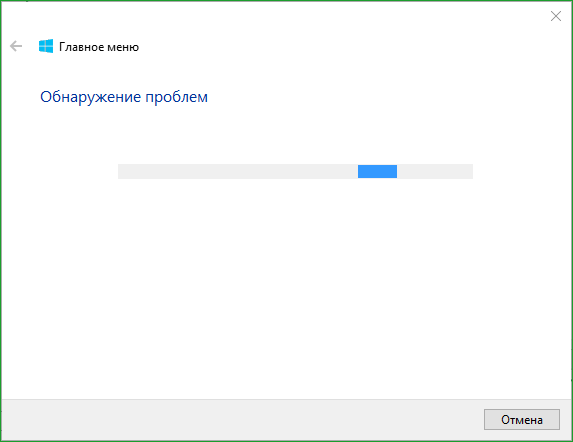
Если проблем с меню «Пуск» нет, то появится следующее сообщение. Если проблемы были, то утилита автоматически их исправит и запуску кнопки «Пуск» ничего должно мешать.

Создание нового пользователя с работающим меню «Пуск»
Если ни один из способов вам не помог, то можно решить проблему радикально и создать нового пользователя компьютера.
При входе под новым пользователем создаться новая ветка реестра, отвечающая за настройки этого нового пользователя и соответственно под ним меню «Пуск» должно работать.
Вам останется только перенести файлы из старой учётной записи в новую.
Для создания новой учётной записи наберите в поиске «Панель управления» и кликните по ней.

Перейдите в меню «Учётные записи пользователей».

Выберите «Управление другой учётной записью».

Кликните «Добавить нового пользователя».

Откроется меню Параметров Windows. В низу окна выберите «Добавить пользователя для этого компьютера».

На следующей странице укажите, что у вас нет данных для входа нового пользователя, чтобы не пришлось указывать адрес электронной почты или номер телефона для авторизации на компьютере.

Windows настойчиво хочет, чтобы мы привязали учётную запись к их сервисам. Кликните, что хотите добавить пользователя без учётной записи Майкрософт.

И наконец мы дошли до финального пункта. Указываем имя пользователя и пароль нового пользователя компьютера.

После этого перезагрузите компьютер и зайдите под новым пользователем. Проверьте работу кнопки «Пуск». Если всё работает, то просто перенесите файлы из папки старого пользователя в папку нового пользователя компьютера.
Видео решения проблем с кнопкой «Пуск»
Специально для тех, кому легче воспринимать материал не в текстовом виде, предлагаю ознакомиться с видео, как вернуть работоспособность кнопки «Пуск».
Операционная система Windows уже давно хорошо себя зарекомендовала среди пользователей. Она удобная, понятная и надёжная, однако, и у неё временами случаются сбои. Например, некоторые люди, установившие себе на компьютер Windows 10, успели столкнуться с крайне неудобным глюком. У них попросту не функционирует меню Пуск, то есть, кнопка была ими нажата, но ничего не произошло, даже не появился стартовый экран. Это крайне неприятно и осложняет пользование системой. Поэтому, если не открывается меню Пуск в Windows 10, проблему нужно постараться как можно скорее решить. А сделать это можно несколькими способами.
Спор о том, нужен ли вообще Пуск или без него можно обойтись, начался ещё тогда, когда в Windows 8 убрали это меню. Тогда многие пользователи начали выражать недовольство, хотя были и те, кому это решение даже понравилось. В итоге разработчики вернули всем привычный Пуск, а в Windows 10 его даже усовершенствовали.

Однако, если не работает ни стандартное меню, ни стартовый экран, то это уже становится проблемой. Не удаётся быстро открыть нужные программы, перейти в определённые папки, легко выполнить настройку системы и совершать другие действия. Согласитесь, из-за этого работать на компьютере становится менее приятно и удобно, поэтому следует хотя бы попытаться решить возникшую проблему. К слову, почему такой сбой происходит – довольно сложно сказать. Вероятно, это связано с тем, что Виндовс 10 ещё не до конца доработали, вот и возникают различные глюки. К счастью, большинству людей удаётся удачно их устранять своими силами.
Решение проблемы с помощью редактирования реестра
Обнаружив, что кнопка Пуск вдруг перестала работать в первую очередь следует проверить целостность системных файлов. Сделать это крайне просто. Потребуется активировать командную строку от имени администратора, затем вписать в неё: sfc /scannow. Теперь необходимо дождаться результата. Он может показать, что нарушения целостности нет. В этом случае придётся опробовать метод, который описан далее.

В первую очередь потребуется открыть редактор реестра. Чтобы это сделать, необходимо нажать на Windows+R. Откроется окно под название «Выполнить». Оно создано специально для того, чтобы открывать различные программы и сервисы. В строчку «Открыть» необходимо вписать следующее: regedit. Если всё сделано верно, откроется редактор реестра.
Инструкция:
- Первым делом в редакторе реестра необходимо перейти по адресу HKEY_CURRENT_USER\Software\Microsoft\Windows\CurrentVersion\Explorer\Advanced. Последняя папка, которая и нужна, находится именно по этому пути. Поэтому искать её в других разделах нет смысла.
- Открыв нужную папку, потребуется создать в ней параметр. Для этого нужно кликнуть по пустой области в окне правой кнопкой мыши. Это вызовет контекстное меню. Там необходимо выбрать пункт Создать – Параметр DWORD (32 бита). Этому файлу необходимо дать определённое имя – EnableXAMLStartMenu. Там будет предложено задать значение – необходимо оставить 0. Может случиться так, что создаваемый параметр уже есть. Тогда его необходимо открыть и изменить значение на 0. Система исчисления должна быть выбрана шестнадцатеричная.
- Теперь можно нажать на Ок, закрыть редактор и перезагрузить компьютер.

В большинстве случаев этот способ помогает и кнопка Пуск начинает работать, но некоторые пользователи отмечают, что проблема по-прежнему остаётся. Но это ещё не повод отчаиваться, так как есть и другие способы решения неприятности.
Перерегистрация меню Пуск
Как уже говорилось, проблема, связанная с тем, что перестал работать Пуск, встречается у многих пользователей. Некоторые из них начинают привыкать пользоваться устройством без неё, другие ищут причину появления неисправности. Но важнее всего в этот момент попытаться всеми доступными способами решить эту неприятность.
Одним из действенных способов, благодаря которым кнопка снова заработает, считается перерегистрация меню. Делается это просто и быстро, поэтому проблем не должно возникнуть. Для начала необходимо зайти в «Диспетчер задач». Вызвать его можно, к примеру, через контекстное меню.
Там необходимо навести курсор на раздел Файл и выбрать Запустить новую задачу. На этом уже полдела будет сделано. Теперь потребуется ввести в строчку Открыть «powershell» и поставить галочку на пункт, что задача создаётся с правами администратора. Сделав это, необходимо нажать на Ок.
В появившемся окне потребуется в точности ввести следующее:
Get-appxpackage -all *shellexperience* -packagetype bundle |% {add-appxpackage -register -disabledevelopmentmode ($_.installlocation + “\appxmetadata\appxbundlemanifest.xml”)}

Желательно, всё это скопировать, а не переписывать вручную, так как велика вероятность совершить ошибку. Теперь необходимо нажать на Enter и дождаться, пока команда успешно выполнится. После этого её можно закрыть и перезапустить компьютер.
Теперь проблемы должны быть решены. Однако, есть небольшое примечание. Если это действие выполнял пользователь, не имеющий прав администратора, то этот способ может не помочь. В этом случае необходимо обратиться к человеку, которые имеет права администратора. Именно с его учётной записи и потребуется совершать все вышеперечисленные действия.
Может случиться так, что и после этого проблема не будет решена. Тогда уже остаётся только одно верное, но малоприятное решение. Потребуется обновить и переустановить операционную систему, так как, вероятно, в ней самой и есть сбой, который обычными действиями не исправить. Безусловно, всё это не особо приятно, так как займёт немало времени, но необходимо, если перестал работать Пуск, а без него обойтись не получается.
Так же вы можете посмотреть решение данной проблемы на видео ниже.
Заключение
Нельзя точно сказать, помогут ли вышеперечисленные способы или кнопка по-прежнему не будет работать. Всё зависит от ситуации конкретного человека, так как нет единой причины, по которой случается сбой. Некоторым людям вполне успешно удаётся справиться с проблемой, а другим приходится обращаться в сервисный центр. В любом случае, если приложить достаточно усилий, то глюк удастся устранить. А что касается причин его появления, то они могут быть вызваны как системным сбоем, так и сами человеком. Какой из этих вариантов лучше – сложно сказать. В любом случае проблему лучше не оставлять не решённой, так как она способна принести немало хлопот.
Обновление до Windows 10 для многих не прошло без последствий. Как это часто бывает, компания Microsoft выкатила «кривое» обновление, поэтому на некоторых компьютерах, ноутбуках и нетбуках оно принесло ни столько радости, сколько проблем. И одна из таких – отказ меню Пуск корректно работать. Порой выручает перезагрузка системы, а в некоторых случаях не помогает даже она. Что же делать, если не работает меню Пуск в Windows 10?
Предлагаем Вам разобрать все способы решения данной проблемы в ходе этой статьи. К слову, судя по последним новостям, время от времени отказываются работать и другие элементы, встроенные в свежеиспечённую систему. С помощью наших подсказок Вы сможете побороть и их.
Что делать, если не работает меню Пуск в Windows 10
Первый и самый простой – перезапустить проводник, он же - Explorer.exe. Но если перезагрузка системы не помогает, то и он пользы не принесёт. В том случае, если после перезапуска компьютера Пуск снова начинает корректно работать, можно использовать этот способ постоянно.Вы наверняка знаете комбинацию, с помощью которой включается Диспетчер задач. Да-да, это те самые знаменитые три кнопки CTRL+Alt+Del. Что нужно делать:
Если чуда не случилось, и оно по-прежнему не функционирует, значит, проблема в чём-то другом и решение нужно искать иное. К счастью, на этом наша статья не заканчивается.
PowerShell как способ вернуть Пуску работоспособность
Для начала хотелось бы предупредить Вас, что данный способ не просто помогает решить проблему, но может ещё и вызвать некоторые неполадки с установленными приложениями из магазина Windows 10. С другой стороны, их всегда можно переустановить – это решает любые проблемы, возникшие со скачанными приложениями.Давайте разберёмся, что нужно делать:
Есть два варианта запустить PowerShell – лезть в дебри операционной системы сквозь огромное количество папок или воспользоваться окном «Выполнить». Мы предлагаем Вам использовать втором вариант – он более быстр, прост и удобен.
- Запускаем окно «Выполнить» комбинацией клавиш Win+R;
- В строку вписываем «Powershell.exe», после чего нажимаем «ОК»;
- Запускается окно подобное Командной строке, только синего цвета;
- Скопируйте следующую комбинацию и вставьте её в программу: Get-AppXPackage -AllUsers | Foreach {Add-AppxPackage -DisableDevelopmentMode -Register “$($_.InstallLocation)\AppXManifest.xml”} ;
- Нажмите на «Enter» для её выполнения;
- Спустя некоторое время следует проверить, работает ли меню Пуск.
Возвращаем работоспособность Пуску с помощью Реестра
Если ничего подобного всё ещё не произошло, отчаиваться не стоит – остаётся последний способ.
Безопасность и обслуживание – встроенное средство для решения проблем

Создаём нового пользователя
Зачастую проблема в русскоязычном имени пользователя, поэтому следует создать нового: При загрузке компьютера выберите только что созданного пользователя и проверьте работоспособность меню пуск. Один из этих способов в любом случае должен вернуть его к жизни.
При загрузке компьютера выберите только что созданного пользователя и проверьте работоспособность меню пуск. Один из этих способов в любом случае должен вернуть его к жизни.Как и следовало ожидать, операционная система Windows 10, которая стала доступной совершенно бесплатно буквально в конце июля, оказалась достаточно сырой. Как и в других версиях, в ней имеется куча недоделок. Но что раздражает пользователей больше всего, так это то, что очень часто не работает меню «Пуск» Windows 10. Снова появившаяся кнопка порадовала пользователей, но одновременно именно с ней и возникли достаточно серьезные проблемы. Как устранить такой сбой и вернуть кнопку на место? Существует как минимум три основных способа. Рассмотрим каждый из них подробнее.
В перестал работать «Пуск»: восстановление системы
Итак, после установки «чистой» системы все компоненты, как правило, функционируют нормально. Никаких претензий со стороны юзера нет. Но что делать, если по прошествии определенного времени проявляется ситуация, когда в Windows 10 не работает «Пуск» (и кнопки нет, и основное меню не вызывается или вызывается только нажатием клавиши «Win» в стандартном варианте)?
Первым делом следует установить точную дату, когда это произошло. Одним из простейших способов решения проблемы, когда по каким-либо причинам в Windows 10 не работает «Пуск», является до более раннего состояния с использованием контрольной точки, созданной либо самой «операционкой», либо утилитами для комплексного обслуживания и оптимизации системы наподобие Advanced System Care, AVZ PC Tune UP, Ahampoo WinOptimizer, Glary Utilities и т. д.

Не исключен вариант, что после восстановления и перезагрузки системы кнопка «Пуск» передислоцируется на свое привычное место. Можно, конечно, попробовать восстановить Windows из ранее сохраненной копии системного реестра, но, как правило, обычные юзеры этим не занимаются, да и зачем, если есть автоматизированные утилиты?
В Windows 10 не работает «Пуск»: использование Power Shell
Однако вышеописанная методика не всегда может оказаться достаточно эффективной. Нельзя исключать ситуацию, что в Windows 10 не работает «Пуск» по какой-то причине, не связанной с изменением ее конфигурации. Здесь придется использовать команды, вводимые вручную.
Для исправления ситуации необходимо вызвать «Диспетчер задач» либо стандартным сочетанием Ctrl + Alt + Del, либо командой taskmgr из меню «Выполнить» (при отсутствии самого меню «Пуск» доступ к ней можно получить через одновременное нажатие клавиш Win + R).
Теперь в меню «Файл» потребуется использовать запуск новой задачи, где в появившемся поле вводится сочетание «PowerShell» (разумеется, без кавычек). Обратите внимание, нужно обязательно задействовать строку создания задачи с правами администратора, иначе система просто не воспримет дальнейшие действия.

Затем в самом поле вводим следующее: Get-AppXPackage -AllUsers | Foreach {Add-AppxPackage -DisableDevelopmentMode -Register «$($_.InstallLocation)AppXManifest.xml и нажимаем «Ввод». Немного терпения, и «Пуск» (кнопка и сопутствующее главное меню) вернется в свою законную локацию.

Сам процесс выполнения таких действий может занять немного времени, а иногда может потребоваться перезагрузка. Однако в большинстве случаев этот метод оказывается самым действенным, а проблема того, что в Windows 10 не работает «Пуск», решается очень быстро (об этом, кстати, свидетельствуют даже рекомендации специалистов корпорации Microsoft).
Другие методы
Ко всему прочему, можно перезапустить службу Explorer.exe, создать другую учетную запись и посмотреть, как в ней будет работать злополучная кнопка, можно использовать создание дополнительных ключей в реестре, но, как показывает практика, в большинстве ситуаций этого делать не потребуется, да и рядовому пользователю разобраться в этом будет не так-то и просто.
Если ничего не помогает
Само собой разумеется, что причин для сбоев такого типа может быть достаточно много. Если уж вообще ничего не помогает, а проблема, связанная с тем, что в Windows 10 не работает «Пуск», проявляется снова и снова, придется обратиться в службу поддержки Microsoft, чтобы выяснить причины сбоев и рекомендуемые методы их устранения. На крайний случай, если и консультации специалистов ничего не дадут, придется полностью переустановить систему, предварительно скачав на официальном сайте Microsoft специальную инсталляционную утилиту Media Creation Tool. Но, думается, до этого не дойдет.




