Яндекс протект работает в фоновом режиме. Как удалить программу Search Protect. Возможные угрозы в интернете
Ни для кого не секрет, что интернет является для нас чем-то обыденным. Однако не стоит забывать, что и злоумышленники тоже используют его в своих целях: крадут личные данные пользователей и рассылают спам. Браузер - это основное приложение для выхода в интернет, его же можно назвать и первой линией обороны. Это и побуждает разработчиков создавать новые средства для защиты компьютера от сетевых угроз, и порой от самих неосмотрительных пользователей. Ведь, как говорится, основная причина поломки компьютера сидит напротив него. Ниже речь пойдёт об одной из системы защиты Яндекс.Браузера - Protect. Что это такое, как включить и отключить этот режим.
Защищённый режим Protect - что это такое и для чего нужно
Для обеспечения безопасности компьютера, Яндекс.Браузер использует технологию активной защиты Protect , которая включает в себя четыре защитных механизма. Рассмотрим их последовательно.
- Защита от кражи паролей.
Браузер предостерегает пользователей, когда они начинают вводить пароль на подозрительных страницах.
- Защита в общественной сети Wi-Fi . Веб-сёрфер подключается к сайту по защищённому HTTPS-протоколу, и обмен данными между устройством пользователя и сайтом, происходит через это надёжно зашифрованное подключение. Аналог режима «Турбо», только трафик никак не обрабатывается и не сжимается.
- Проверка загружаемых файлов . Запускается проверку файла сразу после начала загрузки, а именно, выделяет некоторые характеристики файла и отправляет их для проверки в антивирусное облако. Если файл опасен, браузер выведет уведомление.
- Блокировка опасных и мошеннических сайтов. Поисковый робот Яндекса ежедневно проверяет десятки миллионов страниц на наличие вредоносного кода и помещает адреса заражённых и мошеннических сайтов в специальную базу данных. При попытке открыть любой из них, браузер блокирует загрузку сайта и выводит пользователю предупреждение.
В теории, как видите, все прекрасно. Однако на деле, многих раздражает функция, находящаяся в нашем списке под номером четыре. Браузер довольно часто блокирует доступ на сайты, которыми уже долго пользуемся и знаем что они не представляют угрозы. Возникает вполне логичный вопрос: «Почему же это происходит?!». Попробуем с этим разобраться.
Если не учитывать ресурсы, которые созданы для распространения вредоносных программ, то не стоит забывать, что опасность может исходить и от добропорядочных сайтов. Иногда хакеры взламывают даже очень известные сайты, с целью осуществления своих злых умыслов. Блокировка бывает наложена и в следствии недосмотра модераторов за контентом, который размещают пользователи на своих страницах. Пополнение базы вредоносных адресов происходит одновременно с индексированием интернета. Поэтому попасть под фильтр Яндекса не занимает много времени, значительно больше уходит чтобы вывести сайт оттуда.
Теперь, когда мы знаем что из себя представляет функция Протект в Яндекс.Браузере, можем приступать к её отключению. Однако, стоит задуматься: так уж ли мешает вам эта защита? Ведь при блокировке доступа к сайту всегда можно нажать «Игнорировать это предупреждение» и продолжить открытие сайта. Если же вы уверены, что можете самостоятельно разобраться доверять сайту или нет; и эти предупреждения вам только мешают, можете смело переходить к инструкции по отключению защиты.
Как отключить Протект в Яндекс.Браузере
- Заходим в настройки браузера.
- Окно настроек пролистываем до самого конца и выбираем «Показать дополнительные настройки».
- Теперь, чуть ниже будет категория «Личные данные». Здесь нужно снять галочку рядом с «Включить защиту от вредоносных сайтов и программ».
Готово. Больше программа не станет докучать Вам своими назойливыми предупреждениями.
Включается эта функция таким же образом.
Технология Protect в Яндекс.Браузере призвана защитить пользователя от доступа к вредоносным сайтам. Отключить её или оставить включённой решать Вам.
Search Protect представляет собой типичную вредоносную и нежелательную программу, которая полностью изменяет под себя настройки браузеров, транслирует свою рекламу и навязывает ненужные сервисы. Причем избавиться от нее довольно сложно. Попасть на компьютер, эта программа может при установке другой, возможно даже скачанной с проверенного сайта.
Удаляем Search Protect
В первую очередь, откройте системный диск и перейдите в папку Program Files. Попытайтесь найти в ней папку XTab (MiniTab, MiuiTab). В ней может находится файл с именем uninstall.exe. Если вы нашли его, то запускайте и выполните процедуру удаления. Иногда этого может быть вполне достаточно и более сложных действий не потребуется. Если на этом шаге у вас все получилось, и вы успешно избавились от Search Protect, рекомендуем посмотреть еще видео, в конце статьи, в нем будет парочка полезных советов о том, что еще нужно сделать после удаления такой вредоносной программы.
При автоматическом удалении Search Protect следует понимать, что этот способ далеко не всегда может гарантировать абсолютно полного уничтожения данной программы. Так что после этого рекомендуется выполнить еще и ручные действия по удалению. Вообще, это приложение имеет сразу несколько своих вариаций. В данном случае, мы будем удалять Conduit Search Protect, но эта инструкция подойдет и для других разновидностей.
Может прозвучать несколько странно, но с начала нам необходимо запустить сам Search Protect, с помощью одной из его иконок. Дальше откройте параметры и укажите там свою домашнюю страницу вместо той, что указанна по умолчанию. Также возле параметра «New Tab» установите значение «Browser Default». Кроме того, потребуется снять флажок возле параметра «Enhance my search experience», здесь же укажите свою поисковую систему, с которой привыкли работать. После этого сохраните все выполненные изменения.
После этого начинаем удалять через раздел «Программ и компонентов» в Панели управления (отыскав Search Protect в списке установленных приложений). Также хорошим решением будет использования специальной утилиты-деинсталлятора, к примеру, хорошо подойдет бесплатный Revo Uninstaller.
Во время удаления, в диалоговом окне может появится вопрос о том, какие параметры для интернета нужно оставить. Здесь необходимо выбрать вариант сброса на стандартные параметры браузеров. Кроме того, просматривая список установленных приложений, вы можете обнаружить различные тулбары и расширения, которые вы явно не ставили на свой компьютер. Их таким же образом необходимо удалить.
Далее, переходим к использованию специальных утилит, которые предназначены для удаления нежелательных и вредоносных программ. Все предложенные варианты бесплатны и рекомендуем их применять в следующем порядке:
- Malwarebytes Antimalware;
- Hitmap Pro (работает в бесплатном, тестовом режиме на 30 дней, при запуске необходимо лишь указать использование бесплатной лицензии) – после использования данной утилиты, выполните перезагрузку компьютера;
- Avast Очистка браузер (Avast Browser Cleanup) – а это средство поможет избавиться от всех подозрительных расширений и всевозможных дополнений, которые могут остаться в браузерах на компьютере.
Последнюю утилиту можно загрузить с официального ресурса ,
как скачать остальные две можете посмотреть .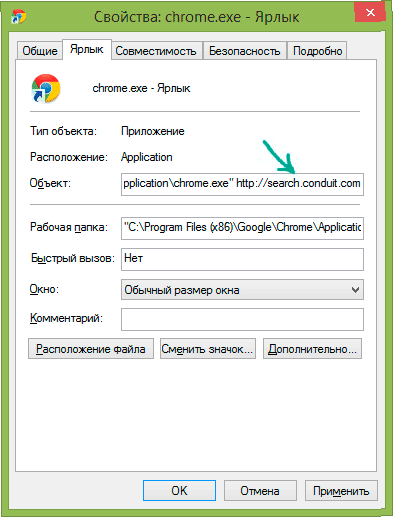
Не лишним будет удаление всех ярлыков своих браузеров и создание новых. Для этого, после удаления старых, откройте папку, в которую установлен браузер, и перетащите на рабочий стол исполняемый файл. Если, по каким-либо причинам, не хотите удалять старые ярлыки, то можете открыть их свойства и в разделе «Ярлык» – «Объект» установить первоначальные значения, удалив все лишнее, что не относится к его работе.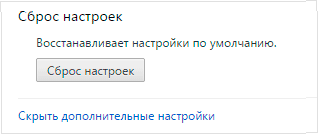
Как вручную удалить Search Protect?
Конечно же лучше всего работает именно совместное использование автоматизированных средств и ручного удаления. Поэтому, мы рекомендуем с начала воспользоваться инструкцией из предыдущего пункта, а затем уже переходить к ручной очистки системы от остатка нежелательной программы Search Protect.
Создатели знаменитого в рунете браузера Яндекс выпустили очередное обновление, в котором уже была встроенная защита пользователей от различного рода хакерских атак и мошенничества.
В чём выражается эта защита?
Переходя на сайт, в котором скрыта платная подписка, например; регистрируясь на каком-нибудь ресурсе, вы можете не знать об этом.
Часто информация о том, что услуга или подписка платная, скрыта или завуалирована под цвет фона страницы или мелким шрифтом. Соответственно подтверждая свой выбор, с вас будут сняты деньги, особенно это актуально для мобильных версий браузера Яндекс, где автоматически будет отправлено смс с энной суммой.

Функция защиты protect выводит предупреждение, при загрузке такого сайта, пользователю. Такое предупреждение трудно не заметить. А также система будет предупреждать вас об опасности, что несёт тот или иной сайт при посещении такового.

В Яндекс браузере есть функция защищённого режима, который автоматически включается при посещении банковских сайтов и платёжных систем. В этом режиме цвет фона окна браузера становиться тёмно-серым и отключаются все плагины и дополнения, не проверенные Яндексом.
Потому что, если у вас установлено расширение, которое может содержать вредоносный код, то злоумышленники могут получить ваши пароли к платёжным системам. А также вы можете сами включить сайт, который использует HTTPS в список защищённых.
- Это можно сделать на странице, которую вы собираетесь добавить к защищённым, кликнуть по замочку, находящемуся, на умной строке.
- В открывшемся контекстном меню нажать «подробней», прокрутив в конец списка, последним пунктом, отметить «включено» в графе «Защищённый режим»


Таким же образом можно отключить защищённый режим с сайтов, где он автоматически включается.
Отключить protect в настройках Яндекс браузера
По умолчанию Яндекс браузер устанавливается с предустановленными оптимальными настройками для большинства пользователей. Но бывает, что данная защита только мешает. К примеру, ложно определять сайт как опасный. Тогда защиту можно отключить
- Идём в настройки, кликнув по значку, состоящему из трёх горизонтальных полосочек;
- Выбираем пункт «Настройки»;
- В открывшейся вкладке с настройками прокручиваем страницу до конца, и нажимаем на ссылку «показать дополнительные настройки»;
- В разделе Личные данные снимаем галочки с пунктов;
- Включить защиту от вредоносных программ;
- Предупреждать при вводе номеров банковских карт на небезопасных сайтах;
- Блокировать шокирующую рекламу.

Снимая отметки с вышеперечисленных пунктов, вы снимете защиту на всех сайтах. Что повысит риск заразить свой компьютер вредоносным ПО или потерять сбережения с привязанной к соц. сети карты.
Быстрый доступ к настройкам protect
Нажмите на замочек, на «умной строке», в открывшемся окошке прокрутите колесиком мыши до графы «общих настроек безопасности» - снимите отметки с разделов безопасности или отметьте их, для лучшей защиты.

Protect делает всё в автоматическом режиме, предотвращая перенаправление запроса на фишинговй сайт для кражи паролей, Автоматически определяет подключение к общедоступной сети, включая защиту Wi-fi. Блокирует шокирующую рекламу незаметно для пользователя, ведь предотвратить угрозу гораздо легче, чем исправлять последствия.
В процессе работы с Yandex, пользователь может сталкиваться с сообщением: “Яндекс браузер заблокировал установку потенциально опасного расширения”. Данное уведомление может появляться при попытке загрузить расширения из собственного каталога, либо магазина расширений Chrome. В отдельных случаях может появляться строка сообщения в верхней части страницы.
Чем вызвана блокировка?
Итак, есть две основные причины появления данного предупреждения – встроенная защита Protect, либо вирусная активность на компьютере, которая влияет на настройки самого браузера. Давайте немного подробнее о них:

Что делать и можно ли обойти эту блокировку?
Итак, если вы хотите целенаправленно загрузить плагин, который блокируется Яндексом, то вам стоит сделать следующее:

Второй вариант, это строка с уведомлением “Яндекс заблокировал установку потенциально опасного расширения”, которое появляется произвольно, во время серфинга – это уже вирусная активность:

Кстати, вирусы могут вызывать появление подобной ошибки в Mozilla FireFox, при которой также блокируется установка дополнений.
Заключение
Если вы пытаетесь загрузить расширение, но оно блокируется как потенциально опасное, то следует посетить тематические форумы, где можно подробнее узнать про свойства нужного вам аддона. Защита лишь предупреждает вас об опасности и указывает на уязвимости, которые присутствуют в загрузке. А вот выполнять установку или нет, это уже ваше личное дело.
Внимательные пользователи Яндекс.Браузера сразу заметили, что обозреватель получил новый, немного видоизмененный логотип, но это не самое главное, – ключевым нововведением последней версии браузера от Яндекса является технология активной защиты, именуемая Protect . А пользователи браузера уже ищут инструкции не только как включить, но и как отключить Protect в Яндекс браузере.
Технология Protect состоит из нескольких защитных компонентов:
- защита паролей;
- защита в общественной сети Wi-Fi;
- блокирование подозрительных мошеннических ресурсов;
- проверка всех скачиваемых файлов.
Защита от Protect браузера
Protect предоставляет пользователям своевременную защиту, управлять которой практически не нужно, – Яндекс браузер сделает все сам. Главной целью разработки является предотвращение возникновения угроз, а не в устранении их последствий:

Как отключить технологию Яндекс Protect
Технология Protect от Яндекса только была внедрена в браузер, а разработчики уже пообещали, что в будущем будет внедрены новые механизмы, которые будут бороться с прочими угрозами. Но, несмотря на свою пользу, пользователи также замечали, что браузер часто блокирует сайты, которые не несут угроз. Не всех такое положение дел устраивает, поэтому я решил попробовать отключить защиту Protect Яндекс. Чтобы выключить технологию Протект для начала необходимо найти иконку в виде трех полосок, а там выбрать пункт «Настройки».

После открытия настроек листаем страницу в самый низ и ищем кнопку «Показать дополнительные настройки». Теперь переходим к блоку настроек «Защита личных данных» и снимаем галочку с «Включить защиту от вредоносных программ», то есть отключить защиту Protect от вредоносных программ.





