Советы чайника. ReadyBoost - флешка как оперативная память. Windows ReadyBoost – как включить и стоит ли? Как включить реди буст в виндовс 7
Здравствуйте уважаемые друзья!!! В этой статье, я хочу рассказать Вам о технологии и как с помощью обычной usb флешки можно произвести ускорение работы вашей системы windows 7. Да, да друзья Вы не ослышались, всего одна usb флешка может ускорить работу вашей системы windows. В операционной системе windows 7 присутствует технология , данная технология позволяет использовать объём(место) usb флешки для кеширования данных, тем самым происходит меньшее обращения к жесткому диску, а кешированные данные грузятся сразу с флеш накопителя. Технология ReadyBoost может использовать до 256 ГБ физической флеш-памяти на Windows 7 x64 и до 32 ГБ на Windows 7 x86, то есть Вы можете использовать несколько флешек для данной технологии. Согласитесь очень даже удобно.
Для использования ReadyBoost:
- Используйте флешку более большим объёмом, чем объём оперативной памяти установленной на Вашем компьютере.
- Скорость передачи данных флешки, должна быть не менее 3,5 Мбит/с.
- Компьютер должен поддерживать USB 2.0. В принципе, все более менее современные компьютеры поддерживают USB 2.0 .
Вставьте usb флешку в разъем на системном блоке или ноутбуке. Откройте "Мой компьютер", кликните правой клавишей мыши на значок флешки и выберите вкладку "Свойства".
В открывшемся окне смотрим пункты, которые я отметил цифрами. Кликаем на вкладку "ReadyBoost", далее отмечаем "Использовать это устройство", ползунком можете регулировать объём занимаемого места под данные на флешке, кликаем "Применить" и "Ок". Хочу заметить, если Вы отформатируете флешку, например объёмом 32 Гб в формате FAT 32, то максимальный объём занимаемого места составит всего 4 Гб, а если отформатировать флешку в формате NTFS, то объём флешки будет практический задействован весь.


Как отключить readyboost ?
Наверное у каждого возникнет вопрос, как удалить readyboost или , ведь файл ReadyBoost (.sfcache) Вы удалить и отформатировать флешку на используемом компьютере не сможете, потому что данный файл используется системой. Не переживайте, на самом деле всё очень просто.
Кликните правой клавишей мыши на флешку и выберите "Свойства".
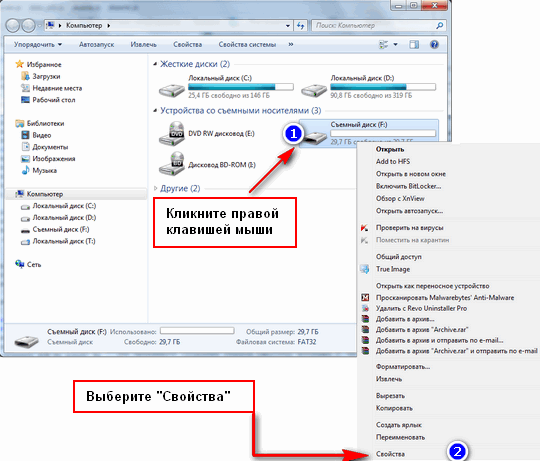
В открывшемся окне откройте вкладку ReadyBoost и выберите "Не использовать это устройство", "Применить" и "Ok". Всё, ReadyBoost спокойно отключен.

Вот и всё друзья, надеюсь статья будет Вам полезна, если что то не понятно, пишите в комментариях, постараюсь всем ответить, да и вообще буду признателен, если Вы будете оставлять свои отзывы в комментариях. Всем удачи!!!
В данной статье я решил рассказать, как при помощи самой обычной флешки, которая наверняка есть у каждого, можно ускорить работу системы Windows 7. Ну вот давайте представим себе следующую ситуацию. Сели вы за какой-нибудь старенький компьютер, а он не тянет те задачи, которые вы ему ставите. Ну не будете же вы бежать срочно в магазин и покупать оперативную память, чтобы добавить. Если в этот момент у вас в кармане окажется флешка, объемом хотя бы в два раза больше оперативной памяти, установленной на компьютере, то вы смело можете использовать способ, описанный мною в данной статье.
Все это, о чем я писал выше, называется, если говорить заумными словами, «Технология Readyboost» .
Запуск службы
Первым делом проверяем, включена ли служба SuperFetch . Для этого жмем кнопку «Пуск» и в строке поиска пишем «Службы» , жмем по нужному нам результату:
Для этого нажмите по ней два раза мышкой. Дальше в открывшемся окне в поле «Тип запуска» нужно поставить или «Автоматически» , или «Вручную» . Кликните «Применить» и потом нажмите кнопку «Запустить» , которая станет активная.

Настройка флешки
Теперь вставляем флешку в USB-разъем. Заходим в «Мой компьютер» и кликаем правой кнопкой мыши по букве нашей флешки. Из выпавшего списка выбираем пункт «Свойства» .

Переходим во вкладку Readyboost и ставим переключатель в положение «Предоставлять это устройство для технологии Readyboost» . Хочу обратить внимание на то, что после того, как вы включите данную опцию, ваша флешка будет полностью занята. Я также рекомендую скопировать с нее всю информацию и использовать чистую флешку для технологии Readyboost.
Жмем «Применить» .

Если видим перед собой следующее окошко, то значит все в порядке и вскоре наша система начнет работать быстрее:

Как видим, моя флешка стала практически полной, а это значит, что Readyboost в действии.

Отключение технологии
Для того чтобы отключить данную технологию нужно просто опять зайти в свойства нашего съемного диска и опять поставить переключатель в положение «Не использовать это устройство»

Все, теперь вы знаете, как включить Readyboost в Windows 7 и для чего это нужно?
Смотрим видео по теме:
Оценить статью:
ReadyBoost это встроенная в операционную систему Windows технология ускорения быстродействия системы, за счет использования USB-флешки или карты памяти. Для подключения ReadyBoost минимальный размер на переносимой памяти должен составлять 256 Мб. Максимально допустимый объем флеш-накопителя для Windows 7 x64 - 256 Гб, Windows 7 x86 — 32 ГБ и 4 Гб для Windows XP.
Как включить ReadyBoost на Windows 7?
По умолчанию, при подключении USB-флешки Windows выдает окно автозапуска. В самом низу контекстного меню выбираете — Ускорить работу системы используя ReadyBoost.
Если же функция авто запуска не включена на Вашем ПК, тогда найдите Мой компьютер — Съемный диск и правой кнопкой мыши вызовите- Свойства — выберите вкладку ReadyBoost.

В зависимости от размера Вашей флеш-памяти, система автоматически определит сколько места можно выделить под «память быстрого реагирования». Если Вы согласны с определенной Windows памятью, тогда ставьте флажок напротив-Предоставлять это устройство для технологии ReadyBoos.
После всех вышеперечисленных действий, Windows создаст на флешке файл под названием ReadyBoost.sfcache. Он будет виден, если Вы будете просматривать содержимое внешней USB-памяти. Его не нужно удалять. Кроме того, поскольку Вы уже зарезервировали место на flash, то его уже невозможно использовать для хранения файлов.
Какая флешка подойдет для ReadyBoost?
Сразу оговорюсь, что не все USB-флешки поддерживают рассматриваемую технологию. Все очень просто. Вы подключаете флешку на свой ПК, а система сама определяет пригодность носителя под ReadyBoost.
Случается, что флешка поддерживает данную технологию, однако пользователю сообщают следующее — Это устройство невозможно использовать для ReadyBoost.

Такое возможно, если Вы пользуетесь современным ноутбуком с SSD-винчестером. Этот твердотельная память нового поколения, которая работает «шустрее» подключенных флешек для ReadyBoost. Система определяет, что нет смысла использовать «медленную память» и отключает представленную технологию.
readyboost помогает ли?
Использование технологии ReadyBoost позволяет увеличить быстродействие компьютера с небольшим объемом оперативной памяти. Включенная функция ускорит открытие веб-страниц, работу с небольшими приложениями, текстовыми файлами. Тесты приведенные на некоторых ресурсах Интернета, показывают ускорение запуска программ при включенной ReadyBoost. Вы сможете ощутить прирост производительности на старых ПК или ноутбуках. Современные компьютеры используют более быстрые HDD или SSD, поэтому технология ReadyBoost Вам попросту не понадобится.
Технология ReadyBoost позволяет увеличить быстродействие компьютера благодаря памяти флеш-устройств.
Эта технология используется в операционных системах Windows начиная с версии Windows Vista. Она уже встроена и скачивать её ненужно. В Windows XP по умолчанию — отсутствует, но существует в виде отдельной, платной программы.
Вот как она работает. Часть кэша (временной памяти ) начинает храниться на флешке. Задержка при обращении к кэшу флешки меньше чем задержка при обращении к файлу подкачки. Благодаря этому увеличивается быстродействие при недостатке оперативной памяти.
Важно понимать, что эта технология не дополняет или заменяет файл подкачки (pagefile.sys) и оперативную память, а просто является посредником для их более быстрой работы.
В нём вы можете увидеть тесты различных флешек и sd-карт. Если у вас их несколько, то проведите тест (долгий ) каждой либо найдите ваше устройство на этом сайте.
Тестирование флеш-накопителя
Скачайте программу USB Flash Benchmark , распакуйте архив и запустите. Программа не требует установки. Вставьте флешку или sd-карту (минимум 100мб свободного места ) и выберите её в программе.

Обратите внимание на средние показатели на изображении ниже. Это и будет скорость чтения вашего устройства при разных объёмах передаваемой информации. Чем выше значения, тем лучше.

Проделав такой тест с каждым флеш-накопителем вы сможете понять какой будет работать быстрей и будете использовать его. Или заранее знать какой следует покупать.
Тестирование скорости загрузки ноутбука
Я решил проверить насколько ускоряется загрузка моего ноутбука при включении readyboost. Для замера скорости я использовал программу Bootracer. В качестве устройства у меня была обычная флешка Kingston data traveler 2.0 на 8 гигабайт. Всего я 3 раза замерил скорость и вот, что получилось.
Хочу обратить внимание, что я не учитываю загрузку рабочего стола. Только систему так, как на это не влияют сторонние программы.
Первый замер без использования. Результат: 21 секунда .

Второй замер уже с использованием. Результат: 20 секунд .

И третий раз. Результат: 19 секунд .

Несмотря на то, что в целом загрузка Windows не стала быстрей, сам факт, что система стала загружаться на 2 секунды раньше порадовал. У вас наверняка будут другие результаты.
Из этого можно сделать выводы, что ускорение незначительное, но я всё равно буду пользоваться. Возможно в вашем случае ускорение будет более значимо или наоборот. Делайте выводы.
Какие результаты дала вам технология Readyboost?
Windows 10, как правило, на удивление хорошо работает на старых и недостаточно мощных ПК, но иногда все из нас могут столкнуться более медленной работой компьютера.
Даже когда ваш компьютер работает хорошо, многие пользователи всегда ищут способы улучшить производительность ПК с Windows. Есть очевидные способы сделать это; купить твердотельный диск или добавить оперативную память. К сожалению, оба этих варианта довольно дороги. Более того, многие старые ноутбуки оснащены 4 ГБ оперативной памяти, поэтому эти улучшения не всегда являются возможным. К счастью, если у вас есть запасная флешка или карта памяти, которой вы не пользуетесь, вы можете улучшить производительности Windows 10, без необходимости покупать дорогое оборудование.
Microsoft включила функцию в Windows под названием «ReadyBoost» с момента запуска Windows Vista. Несмотря на то что функция присутствует в системе уже длительное время, возможность улучшить производительность ПК за счет использования внешнего флеш-накопителя неизвестна многим пользователям. К счастью, если у вас есть USB-флеш-накопитель или SD-карта, которые не используются, вы легко можете включить ReadyBoost и повысить производительность без лишних затрат.
ReadyBoost работает в сочетании с функцией Windows - SuperFetch , позволяя ускорить процесс кэширования данных из приложений, которые вы используете чаще всего. Windows по сути делает то же самое, используя системную память, но ReadyBoost освобождает RAM память, позволяя хранилищу флэш-накопителя обрабатывать задачу вместо оперативной памяти.
Прежде чем начать, несколько небольших оговорок. Количество улучшений производительности, предлагаемых ReadyBoost, может отличаться на разных компьютерах. Более низкая спецификация ПК (слабый компьютер ) получит гораздо больше улучшений, чем ПК высокого класса. Фактически, улучшение производительности на ПК с большим количеством ОЗУ и диском SSD будет настолько незначительным, что это может быть даже не заметно. Это будет наиболее полезно, для более старых ноутбуков с Windows 10 и малым объемом ОЗУ, ограниченным 4 ГБ или даже меньше.
Еще один фактор, который следует учитывать, заключается в том, что скорость USB-флеш-накопителя или SD-карты влияет на улучшение производительности. Более новый, более быстрый флеш-накопитель лучше, чем старая флешка, которая, вы сами не помните как появилась).
Аналогично, если вы решите попробовать ReadyBoost с SD-кард-ридером, обратите пристальное внимание на класс SD-карты. Класс SD-карты - это номер, обычно напечатанный на этикетке, который указывает скорость чтения / записи. Для этого желательно использовать более высокий класс. Если возможно, используйте SD-карту класса 10. В то время как более медленная карта по-прежнему будет работать. Если ваш старый флеш-накопитель или SD-карта слишком медленный, чтобы предложить минимальное повышение производительности, Windows покажет вам сообщение об этом – «Это устройство нельзя использовать».

Как Включить ReadyBoost в Windows 10:
- Вставьте USB-накопитель (или SD-карту) в компьютер.
- Перейдите в Проводник.
Найдите нужный USB-накопитель в списке, кликните правой кнопкой мыши на нем и выберите « Форматировать…» . Задайте параметры следующим образом:
- Файловая система: NTFS.
- Размер единицы распределения: 4096 байт.

3. В проводнике кликните правой кнопкой мыши на вашем USB-накопителе, чтобы открыть свойства.

- Выберите «Использовать это устройство».

Вы можете использовать объем зарезервированного пространства, рекомендованный Windows, или выбрать оббьем пространства ReadyBoost самостоятельно.
- Нажмите «Применить».
Вот и все. Как уже отмечалось, улучшение производительности на новых ПК будет не значительным, но если вы используете ноутбук Windows 10, которому несколько лет, вы должны заметить небольшое улучшение производительности системы, особенно при загрузке или при запуске часто используемых приложений или программ.
Поделитесь статьей с друзьями




